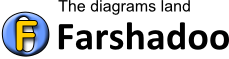In our digital age, email is an integral aspect of communication. Gmail stands out as one of the most popular platforms. It can be challenging to manage and organize email. The capability to save emails in PDF format is an excellent option to share and archive important messages.
Why do we save emails as PDF files?
Before we dive into the steps, we must understand the significance of saving emails in PDF. Portable Document Format (PDF) is a universal format that is compatible on a variety of devices. By converting your emails to PDF, you will create an image of the document that is preserved in its original formatting including attachments, formatting, and overall structure. This makes sure that crucial details are preserved, and makes it easier to share.
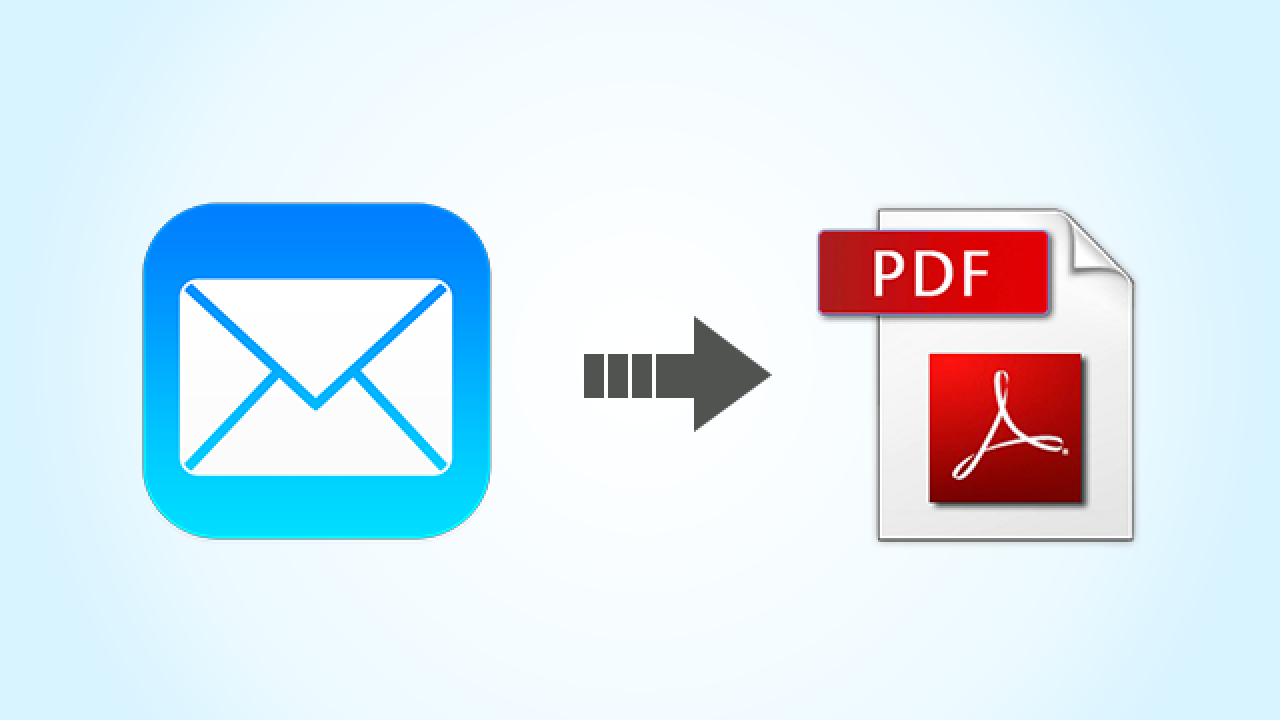
How to save a single email as a PDF within Gmail
1. Open the email: Log in to your Gmail account. Go to the email you’d like to convert to a PDF.
2. Click the Print Icon. The icon for printing is usually represented by a printing device. Click it to open the dialog box for printing.
3. Select “Save as PDF” as the destination: In the dialog box for printing, select “Save as PDF” from the list of printers that are available.
4. Adjust Settings (Optional) Before saving, you can adjust settings such as layout size, paper size, and orientation to suit your needs.
5. Click ‘Save’ Then click the “Save” button to choose the destination folder on your PC and save the email as a PDF file.
Save Email as PDF Your Ultimate Guide to Seamless Conversion
Now that we’ve covered the basic steps, let’s explore additional tips and tips to enhance your experience while saving your emails to PDF within Gmail. For more information, click Save Email to PDF
Create folders for organizing your documents. To keep a structured method in place, you can create folders that are divided into different categories. You can create folders to keep track of emails that are related to your personal or professional correspondence, or specific projects. These folders can be used to retrieve emails by saving them as PDF files.
Gmail’s batch printing function allows you to select multiple emails and print them in one go. This can be helpful when you wish to archive entire conversations or project threads.
Naming Conventions: Develop a consistent name convention for the PDF files you save. Include details like the sender’s name, the subject or date in order to locate specific files.
Password Protection: For additional security, you should consider protecting sensitive PDFs. This will ensure that only people with the proper authorization can view the content. This provides an additional layer of security.
Cloud Storage Integration: Find out how to integrate your Gmail account into cloud storage solutions. You can save your email directly as PDFs on platforms such as Google Drive. This allows you to access them from anywhere.
Conclusion
In the end, the capability to save emails as PDF within Gmail is a skill that enhances the management of your emails and organize capabilities. Converting emails to PDF can be an adaptable solution to archiving important communications, establishing libraries of reference data, and sharing information with coworkers.
Keep in mind that mastering this method can not only simplify your workflow, but can also result in a more efficient and organized digital experience. If you’re navigating the vast landscape of your emails, use PDF to archive your messages, send them out and create references. Save your emails as a PDF, and experience the most efficient Gmail experience.